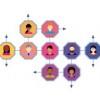电脑截图快捷键有哪些?详解几种常用的电脑截图方法和操作步骤
详解电脑截图快捷键与操作步骤:多元化分析及常见问题解答
电脑截图是我们在日常工作和生活中常用的一项功能,可以帮助我们记录重要的信息、分享有趣的瞬间或保存珍贵的回忆,本文将详细介绍几种常用的电脑截图方法和操作步骤,并从多元化角度进行分析,同时附上常见问题解答。
常用的电脑截图快捷键
1、Windows系统
- Print Screen(PrtScn):截图整个屏幕,并将截图保存在剪贴板中。
- Alt + Print Screen:截图当前活动窗口,并将截图保存在剪贴板中。
- Windows + Print Screen:截图整个屏幕,并自动保存在“图片”文件夹中的“截图”文件夹里。
- Snipping Tool(截图工具):在Windows 7及更高版本中,可以通过“开始”菜单找到截图工具,进行自定义截图。
2、macOS系统
- Command + Shift + 3:截图整个屏幕。
- Command + Shift + 4:截图选定区域。
- Command + Shift + 5:打开截图界面,提供更多截图选项。
常用的电脑截图方法和操作步骤
1、Windows系统
(1)截图整个屏幕
按下Print Screen键,然后打开画图工具或其他图片编辑软件,按Ctrl + V粘贴截图。
(2)截图当前活动窗口

按下Alt + Print Screen键,然后打开画图工具或其他图片编辑软件,按Ctrl + V粘贴截图。
(3)截图特定区域
打开截图工具,选择“矩形区域截图”或“自由形状截图”,在屏幕上拖动鼠标选择要截图的区域,然后释放鼠标。
2、macOS系统
(1)截图整个屏幕
按下Command + Shift + 3键,截图将自动保存在桌面。
(2)截图选定区域
按下Command + Shift + 4键,鼠标会变成一个十字线,拖动鼠标选择要截图的区域,然后释放鼠标。
(3)截图界面
按下Command + Shift + 5键,打开截图界面,选择截图模式,如“截取选定区域”、“截取窗口”等,然后进行截图。

多元化分析
1、功能性分析
电脑截图功能可以帮助我们记录屏幕上的信息,方便分享和保存,在办公、学习、娱乐等方面都有广泛的应用。
2、操作性分析
不同操作系统的截图方法略有不同,操作简单,易于上手,通过截图快捷键,我们可以快速完成截图任务。
3、应用场景分析
电脑截图在以下场景中具有重要作用:
- 记录教程步骤
- 分享游戏战绩
- 保存重要信息
- 捕捉错误信息,便于排查

常见问题解答(FAQ)
1、问:截图保存在哪里?
答:在Windows系统中,截图默认保存在剪贴板中,需要手动粘贴到图片编辑软件中保存,在macOS系统中,截图默认保存在桌面。
2、问:如何截图特定应用程序的窗口?
答:在Windows系统中,按下Alt + Print Screen键,截图当前活动窗口,在macOS系统中,按下Command + Shift + 4键,然后点击窗口的标题栏。
3、问:如何截取滚动窗口?
答:在Windows系统中,可以使用第三方截图软件,如FastStone Capture,在macOS系统中,按下Command + Shift + 5键,选择“截取滚动窗口”选项。
参考文献:
1、Windows官方教程:https://support.microsoft.com/en-us/windows/take-screenshots-in-windows-10-8a3a8b26-0fb1-4f2d-9c8a-3477d8b6d8c6
2、macOS官方教程:https://support.apple.com/en-us/HT201363